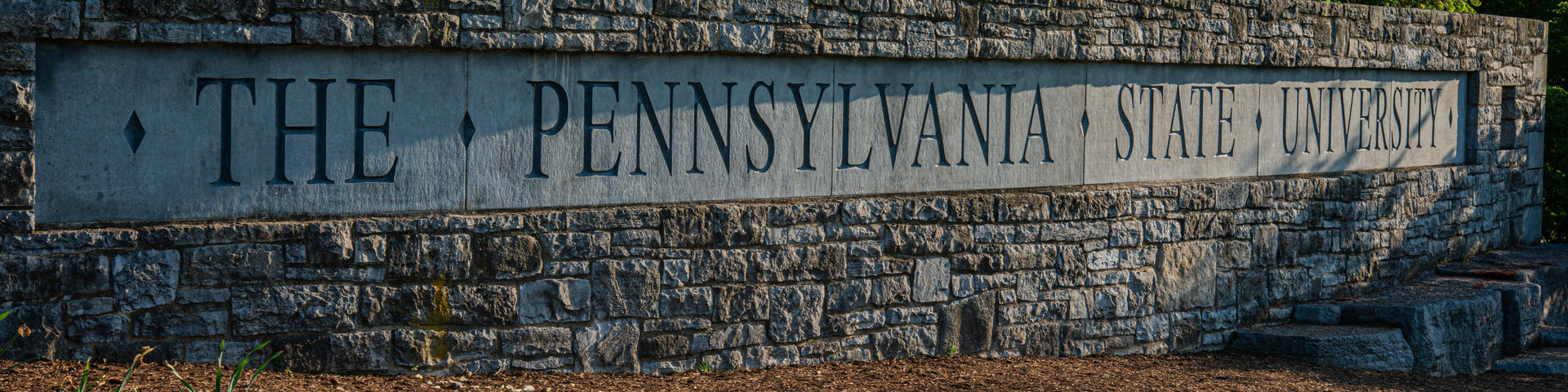Mobile id+ Card
Penn Staters can access University resources through a mobile id+ card by simply holding their device to a reader. The mobile id+ card allows students, faculty, and staff to use their iPhone, Apple Watch or Android phone to access campus buildings, securely make purchases with a meal plan or LionCash and so much more.
Before starting these steps, make sure you have an approved photo on file. For full photo submission instructions, visit our web page here.
If you are a new student, you should have received an email with an online photo submission link. Scroll to the bottom of that email and click the “Submit a Photo” button.
Step 1-Submit your Photo
Submit your photo and a picture of your valid government-issued photo ID to our office. Please visit the id+ office photo submission page for approval.
Step 2-Download Transact eAccounts
Download the Transact eAccounts app from either the Apple App Store or Google Play Store to your mobile device.
Click to download Transact eAccounts app from Apple App Store
Click to download Transact eAccounts app from Google Play Store
Step 3-Getting Started and Selecting Your Institution
Open the Transact eAccounts mobile app. Click through the startup screens and tap Get Started. First-time users, select Penn State as your institution.
Step 4- Log in to eAccounts
Log in with your Penn State email address
Enter your Penn State credentials to authenticate your device.
Step 5-Activate Your mobile id+ card
Apple Users: Once you have successfully authenticated in eAccounts, add your mobile id+ card to Apple Wallet by clicking the Add to Apple Wallet button. You can add your student ID to one iPhone and one Apple Watch.
Android Users: Once you have successfully authenticated in eAccounts, add your mobile id+ card to digital wallet by clicking the Add to Google or Samsung Wallet button.
View or Mobile Credential FAQ below for more details on set-up.